Exporting from JamDeck to a DAW
Secrets of the Save Button
Unlike other applications, JamDeck's save feature works a bit differently. Rather than saving all your audio and notes to some cryptic format, all of your loops are rendered directly to WAVE and the note data is stored a MIDI file. When you click save, everything is rendered to WAVE and saved to MIDI, so it behaves more like a combined "save + export" button. (Note that MIDI is not saved when recording from an audio input device, only when capturing from a MIDI controller or the internal instruments. If you see a waveform in a loop instead of the MIDI note display, only audio will be saved.)
This all-encompassing save feature is useful because with the renders always saved, flipping through your past collection of jams on disk is easier (you don't have to run JamDeck). If you find something you want to produce one into a full song, it also means you've already got the MIDI files necessary to do so. Just drag and drop those into your favourite DAW and you're set.
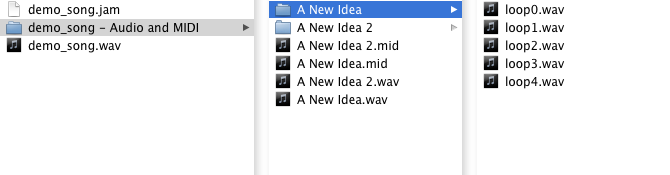
The Instant Export Menu
Drag and Drop from JamDeck to your DAW
Once you've got the basics of a good song down in JamDeck, you can drag and drop it into a digital audio workstation (DAW) using the Instant Export menu (File->Instant Export).

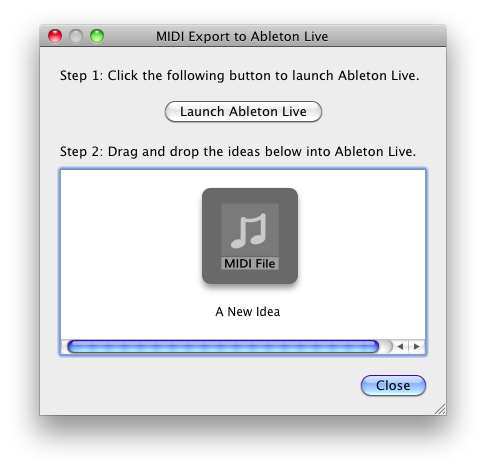
Next, you'll see a window like the one below appear, and you just need to drag and drop one of the jars of jam onto your DAW. With some DAWs like GarageBand, you'll need to create a new project or have an existing project open first. One jar will appear in the window for each Idea you've created, and represents a multi-track MIDI file containing a MIDI track for each loop in the Idea.
Instant Export will let you drag from JamDeck to the following DAWs, but may also work with other applications that support MIDI import via drag and drop:
- Ableton Live
- Cubase
- Pro Tools
- Logic Pro
- Studio One
- REAPER
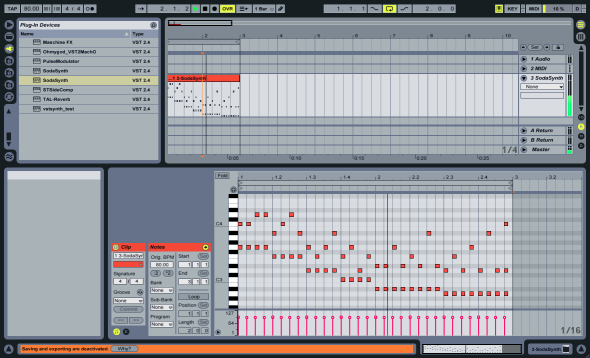
Do you have any questions about exporting MIDI to a DAW with JamDeck, or suggestions on how we can improve this tutorial? Please send us an email!


